Photo Management |
Previous  Next Next |
Last Updated: June 1, 2009
Don't Use the "My Pictures" Folder
I never put photos in the My Pictures folder (all versions of Windows). Every program defaults to a thumbnail view of the photos in that folder. When copying, moving, opening, or saving files, the thumbnail view clogs my tiny dialog box window with 6 photos instead of the names of 75 files in list view. Six versus 75. I hate the thumbnail view in this instance as it gets in my way. It takes too much screen space and it takes longer to highlight the files I want to copy, move or open. I use one of the software applications below if I want to see thumbnail views of the photos. I therefore have all of the photos in a folder called PHOTOS on my D: drive where the default view is the list view.
Group the Photos in Folders
Digital cameras use archaic filenames such as DSC_0001.JPG or IMG_0001.JPG for each photo. The photo management software below will organize the photos for you, but what happens when you switch photo album software or the photo album software isn't made any more? Will all of the sorting and organizing be lost? I'd recommend some manual intervention to at least organize the photos by date and subject. For example:
Folder: 2008-06 Grand Canyon Vacation
Picture 1: DSC_4437.JPG
Picture 2: DSC_4438.JPG
Folder: 2008-07 Kids Playing
Picture 1: DSC_4629.JPG
Picture 2: DSC_4630.JPG
My Typical Folder Structure
I've seen other people's photos in a folder that was in total disarray. The photos were renamed from DSC_2343.JPG to something like JEFF AND AINSLEY.JPG. While that sounds more descriptive, there's no reference to how old the photo is or where we were when the photo was taken. The problem is really compounded when you have a 1,000 photos or 10,000 photos. Can you imagine trying to find a photo of someone at the kitchen table three years ago with a description like JEFF.JPG?
I like grouping photos by year and month in the YYYY-MM format. In Windows Explorer, the photos are sorted chronologically. Within that folder, name the folder with the date and description. Again, the folders are sorted chronologically. If the folder accidentally gets clicked and dragged to another folder by mistake, then the year and month in the folder name helps me find out where it's supposed to go. If several events happen during the day, then I include a sequential letter after the date. Here is an example of a week long vacation to the beach.
+ 2008-04
+ 2008-05
+ 2008-06
- 2008-07
2008-07 best of the week (copies of photos from the folders below)
2008-07-03a beach (first event)
2008-07-03b putt putt golf (second event)
2008-07-03c ice cream (third event)
The example below shows how I divide 160 photos that I've taken in one day. For less than 75 photos, I lump them into one folder. I have a monitor big enough to see 75 photos at once, but not 160 photos at once. So for speed reasons, I divide the photos into multiple folders.
2008-07-04a sunrise (45 photos)
2008-07-04b kids at pool (35 photos)
2008-07-04c sand castles (25 photos)
2008-07-04d dinner (15 photos)
2008-07-04e fireworks (40 photos)
The photos in the "best of the week" folder get cropped, color corrected, and otherwise edited. Photos in this folders are copies. I never edit the original. If my Photoshop skills improve and I want to use an old photo, I want to start with the original so that I can end up with the best possible photo.
Using Several Cameras on One Trip
On some trips, several of us were taking photos. I've collected the full size originals of everyone else's photos on CD or DVD and picked out the best of the best to make one photo album. I mixed everyone's photos into the folder structure shown above.
ACDSee Photo Manager software, shown below, made this task as simple as possible.
- Have ACDSee Photo Manager look at the photos on the CD or DVD.
- Highlight a group of photos and copy them into the appropriate folder on the hard drive based on the day and topic. Everything works faster if the files are on the hard drive as compared to a CD or DVD.
- Once all of the photos are on the hard drive, choose a folder like Putt Putt Golf and view the photos with Photo Manager.
- Select the best photos and copy them the the Best of the Week folder.
- Repeat the process for each event.
Editing Photos with Photoshop
I edit all of the photos with Photoshop Elements 7 ($80). I haven't learned to use the advanced features found in Photoshop CS4 ($500). Either one far exceeds what other photo editors can do. See the Photoshop section for some simplistic steps to get you started.
Photo Management Software
Photo management software helps organize photos. It will show lots of thumbnail sized photos on the screen at once, tag your favorites, sort them into albums (groups), search for photos based on keywords, offer basic photo editing, create slide shows, back up photos to disc, print photos, and more. I use different software for different tasks. I love the thumbnail view for the software below.
|
Picasa excels at its simplicity. It shows thousands of photos in hundreds of folders scattered on various hard drives on one, long page. I don't have to know the folder name or hard drive to see the photo. For me, this is its greatest asset. I also like:
Download it for free. |
|
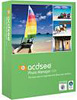 |
ACDSee Photo Manager 2009 is a bit harder to learn, but it's more powerful by offering more control over your photo collection. It offers a lot of software customization to make it work the way you work. Everything Picasa can do, Photo Manager can do too, but Photo Manager takes an extra step or two. I also like:
Try it for free for 30 days (see orange "download trail" button on the right). Buy it for $50. |
 |
Adobe Photoshop Elements 7 is both a powerful, low cost photo editor and photo organizer in one. Photoshop or Photoshop Elements is my choice for photo editing. Nothing else comes close to what it can do. I haven't found anything special about the organizer to make me want to use it. Buy it for $85. Buy it bundled with the video editor, Premiere Elements 4, for $130. |
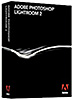 |
Adobe Photoshop Lightroom is for someone who edits every photo and shoots RAW, not JPEG. It's designed to supplement Photoshop CS4 and make the same change to a large number of photos. The changes include globally correcting white balance, exposure, tone curves, lens distortion, and color casts. It does all of this without altering the original photo. Watch this video about a product demonstration for WhiBal white balance card using an older version of Lightroom called Adobe Bridge. It's really powerful and a huge time saver for certain types of photo adjustments. Here are some topics within the video. 0:00 Introduction and product sales pitch. 2:40 White balance corrections using Adobe Bridge at the zoo. 5:25 White balance corrections using Adobe Bridge on a model. 9:18 White balance corrections using Adobe Bridge on a formal portrait. 11:20 White balance corrections using Adobe Bridge on a candid shot of a dog. Buy it for $245. |
Screen Shots

Picasa has a clean look with very few options. It is the most Mac-like software I've seen for a PC.
Click on the photo for a larger view.
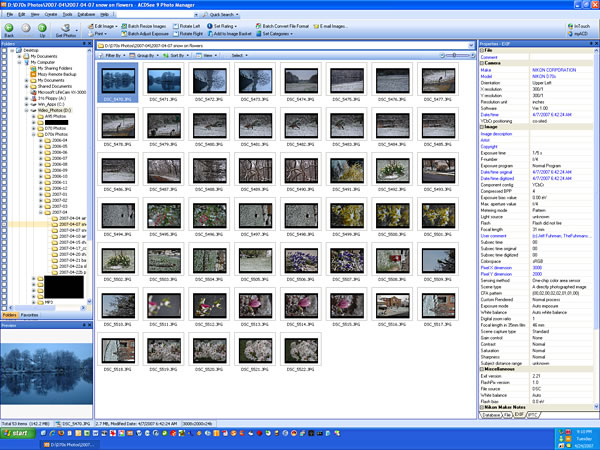
ACDSee Photo Manager shows lots of information at once so you don't have to constantly switch between different views.
Click on the photo for a larger view.
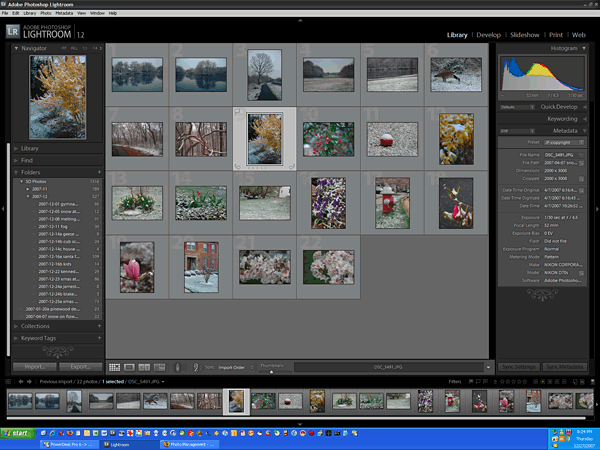
Adobe Lightroom has a clean, easy to understand interface that comes with a surprising amount of customization options to get out of your way. Work flows naturally. I love it.
Click on the photo for a larger view.