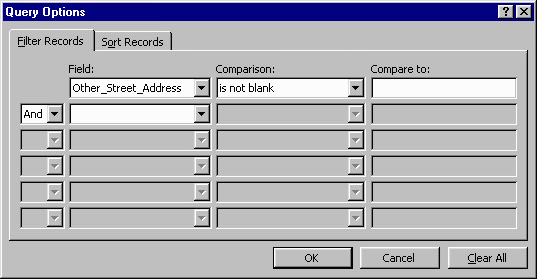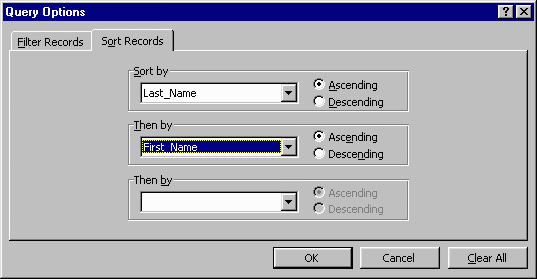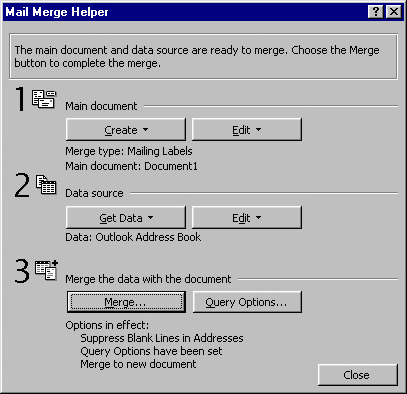Mailing Labels
Here is how to print mailing labels using your address book program for holiday cards. I'm using Microsoft Outlook for my address book, Microsoft Word for creating my mailing label document, and Avery brand labels. Other programs are similar.
The key to success is having the address book set up correctly. Because of my PDA, I needed to set up my address book differently than I had in the past. I created separate entries for the husband, wife, and each child. This way, Outlook and the PDA could remind me of birthdays and anniversaries automatically. It also created a challenge to print one mailing label for the entire family. The solution was to type the formal name of Mr. and Mrs. John Doe on the "Other" street address. Outlook had room for a business address, a home address, and an other address. I only typed the formal name on the husband's entry while leaving the wife's and children's blank. I'm going to create mailing labels that skips any addresses that do NOT have a formal name in the "other" street address.
To create mailing labels in Microsoft Word, click on Tools, Mail Merge.
In step 1, you want to create mailing labels.
In step 2, choose the address book as the data source.
- Click on the gray Get Data button and choose Use Address Book.
- Choose the mailing label size and click OK.
- The dialog box below appears with an empty white box.
- Press return to leave the first line blank.
- Click on the gray Insert Merge Field button and choose each field. See the picture below.
- Add a return after Other_Street_Address and Home_Street_Address. Add a comma and a space after Home_City. Add two spaces after Home_State.
- Remember that the Other_Street_Address will contain the formal name of Mr. & Mrs. John Doe.
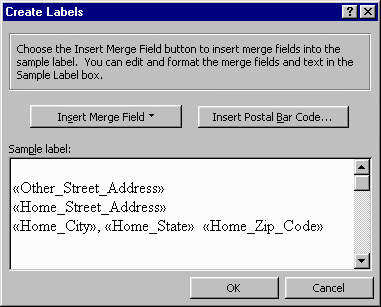
In step 3, click on the query options button.
- The formal names should be typed only once per family and located in the Other_Street_Address field. Choose to print all records that have something typed in this field and therefore is not blank. Choose the "sort records" tab when you are done with this tab.
- Next, sort the labels in alphabetical order. Click the OK button when you are done.
- You are ready to merge the names and addresses into the mailing label template. Click on the gray "Merge" button on the bottom.
- If some minor adjustments need to be made to a mailing label or two, make the change to the merged labels and not the template. Save your merged labels and print a test sheet at $0.01/page before printing to a sheet of labels at $0.80/page.